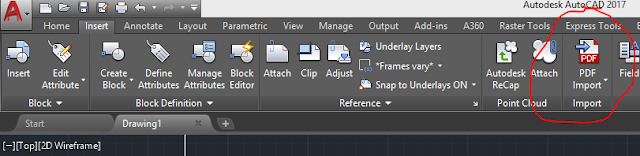Op dit weblog heb ik voorheen veel tips beschreven voor het gebruik van Revit. Op een gegeven moment ontbrak het me aan tijd om nieuwe tips uit te werken. Sommige posts zijn inmiddels achterhaald, maar de meeste zijn nog altijd relevant.
Voorlopig de laatste tip: blijf vooral zoeken naar mogelijkheden om je werk in Revit (of andere software) makkelijker, sneller of leuker te maken! Als je eenmaal zover bent dat je met Dynamo aan de slag gaat, kun je meer bereiken dan je ooit voor mogelijk hield.
Dan nog een nabrander: kijk ook eens op het weblog van mijn gewaardeerde collega Teun: Ik Leer BIM
Revit-tips
dinsdag 19 mei 2020
vrijdag 20 mei 2016
Gevelaanzicht (Elevation) roteren
Het roteren van een gevelaanzicht is best lastig. Op het eerste gezicht kan het zelfs onmogelijk lijken. Met de onderstaande tips krijg je toch voor elkaar om te zorgen dat de gevel exact in de juiste richting komt te staan.
Waarom roteren?
Het kan zomaar gebeuren dat de oriëntatie van een gevel afhankelijk is van enkele punten die verschuiven. Of de rooilijn blijkt na inmeting net wat anders te lopen dan je op basis van een GBKN-kaart had aangenomen. Na het verdraaien van de gevel, moet het aanzicht natuurlijk nog steeds haaks op de gevel gepositioneerd zijn, dus moet je ook de Elevation roteren.
Hoe dan?
Om te beginnen moet je niet de Elevation zelf selecteren, maar de Elevation Tag. Dat klinkt onlogisch, maar er zit wel een gedacht achter. Een Elevation Tag is namelijk niet een echt label. Met één Elevation Tag kunnen namelijk 4 Elevations worden gecreëerd die allemaal haaks op elkaar staan. Ze zijn door middel van de Tag aan elkaar gekoppeld. Dat is vooral handig als je aanzichten wilt maken van een ommuurde ruimte, zoals een binnentuin of voor het maken van de wanduitslagen van een binnenruimte.
Als je de Elevation zelf selecteert en de functie Rotate gebruikt, kun je een rotatiepunt en -hoek aangeven, maar de Elevation verroert geen vin. Het roteren van de Elevation Tag heeft wél het verwachtte effect.
De juiste hoek bepalen
Als je precies weet met welke hoek de gevel verdraaid is, dan ben je met de voorgaande tip al klaar. Het komt echter ook voor dat de gevel met bijvoorbeeld 3,48568766754° verdraaid wordt, en die waarde is dan ook nog eens afgerond. "Snappen" op de Elevation Tag is echter niet mogelijk. En wij modelleurs zijn er allergisch voor als er in ons model kleine foutjes zitten in de hoekverdraaiingen, want dat heeft tot gevolg dat Dimensions niet meer te plaatsen zijn, dat over grote afstanden de afwijkingen echt niet meer binnen de toleranties passen of het is gewoon irritant om naar te kijken als je op je scherm in schaal 243:1 werkt. Kortom: je wilt het perfect hebben.
De truc: plaats vanuit je Elevation een Reference Plane. Die staat altijd haaks op de snedelijn van je Elevation. Plaats nu vanuit een plattegrond een hulplijn (Detail Line, Model Line of Reference Plane) haaks op de gevel en laat die kruisen met de Reference Plane die je vanuit de Elevation hebt geplaatst. Je kunt nu de Elevation Tag selecteren en bij het roteren netjes "snappen" op het kruispunt van de geplaatste lijnen!
Met dank aan mijn collega Ronald Ubels!
 |
| Een Elevation is niet roteerbaar |
Waarom roteren?
Het kan zomaar gebeuren dat de oriëntatie van een gevel afhankelijk is van enkele punten die verschuiven. Of de rooilijn blijkt na inmeting net wat anders te lopen dan je op basis van een GBKN-kaart had aangenomen. Na het verdraaien van de gevel, moet het aanzicht natuurlijk nog steeds haaks op de gevel gepositioneerd zijn, dus moet je ook de Elevation roteren.
Hoe dan?
Om te beginnen moet je niet de Elevation zelf selecteren, maar de Elevation Tag. Dat klinkt onlogisch, maar er zit wel een gedacht achter. Een Elevation Tag is namelijk niet een echt label. Met één Elevation Tag kunnen namelijk 4 Elevations worden gecreëerd die allemaal haaks op elkaar staan. Ze zijn door middel van de Tag aan elkaar gekoppeld. Dat is vooral handig als je aanzichten wilt maken van een ommuurde ruimte, zoals een binnentuin of voor het maken van de wanduitslagen van een binnenruimte.
Als je de Elevation zelf selecteert en de functie Rotate gebruikt, kun je een rotatiepunt en -hoek aangeven, maar de Elevation verroert geen vin. Het roteren van de Elevation Tag heeft wél het verwachtte effect.
 |
| De Elevation Tag kun je echter wel roteren |
De juiste hoek bepalen
Als je precies weet met welke hoek de gevel verdraaid is, dan ben je met de voorgaande tip al klaar. Het komt echter ook voor dat de gevel met bijvoorbeeld 3,48568766754° verdraaid wordt, en die waarde is dan ook nog eens afgerond. "Snappen" op de Elevation Tag is echter niet mogelijk. En wij modelleurs zijn er allergisch voor als er in ons model kleine foutjes zitten in de hoekverdraaiingen, want dat heeft tot gevolg dat Dimensions niet meer te plaatsen zijn, dat over grote afstanden de afwijkingen echt niet meer binnen de toleranties passen of het is gewoon irritant om naar te kijken als je op je scherm in schaal 243:1 werkt. Kortom: je wilt het perfect hebben.
De truc: plaats vanuit je Elevation een Reference Plane. Die staat altijd haaks op de snedelijn van je Elevation. Plaats nu vanuit een plattegrond een hulplijn (Detail Line, Model Line of Reference Plane) haaks op de gevel en laat die kruisen met de Reference Plane die je vanuit de Elevation hebt geplaatst. Je kunt nu de Elevation Tag selecteren en bij het roteren netjes "snappen" op het kruispunt van de geplaatste lijnen!
Met dank aan mijn collega Ronald Ubels!
vrijdag 15 april 2016
Autocad 2017: PDF bestanden omzetten naar DWG
Niet alleen Revit heeft de update naar versie 2017 gekregen. Ook Autocad is natuurlijk vernieuwd. Ik gebruik Autocad vaak, maar niet intensief, meestal alleen om een dwg op te schonen voor ik hem in Revit link.
Pdf 2 dwg
Soms beschik je niet over een dwg of dxf, maar wel over een PDF die afkomstig lijkt van een cad-programma. Goed nieuws, want Autocad 2017 gaat namelijk een stuk beter om met PDF-bestanden: niet alleen de export is verbeterd (je kunt nu bijvoorbeeld layers mee-exporteren), maar je hebt nu ook de mogelijkheid om een PDF te importeren.
Uitgebreide functionaliteit
Nadat je het PDF-bestand geselecteerd hebt, krijg je een scherm met opties. Daar kies je welke pagina van de PDF geïmporteerd moet worden, of het na het importeren een block moet worden, of vlakken moeten worden omgezet, enz.
Bruikbaarheid
Ik heb het getest met een PDF die ik met PDFcreator heb aangemaakt vanuit Revit. Het resultaat ziet er strak uit, alleen qua schaal blijkt er toch wat onnauwkeurigheid in te sluipen bij het omzetten. Een wand van 100mm dik is ineens 100.1058mm. Daar krijg ik weliswaar een beetje de kriebels van, maar het is een stuk beter dan niets!
Abonneren op:
Reacties (Atom)